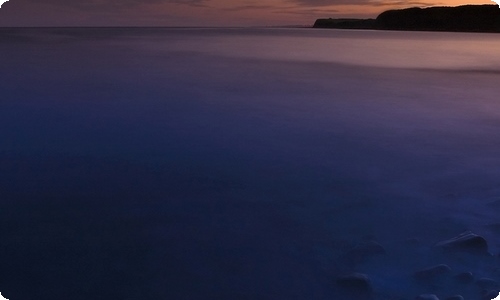
【精】小学信息技术教案
作为一名无私奉献的老师,时常需要编写教案,教案是实施教学的主要依据,有着至关重要的作用。那要怎么写好教案呢?以下是小编帮大家整理的小学信息技术教案,欢迎大家分享。
小学信息技术教案1教学分析:
本课是小学进行键盘训练的第一课,也是小学生今后与计算机打交道必不可少的一课。通过本课的学习使学生初步认识键盘;掌握操作键盘的正确的姿势、机件的正确方法及键盘的手指分工;认识那些键是基本键、上排键、下排键,使学生很快的掌握操作计算机的本领。
本课大致可分为五部分内容。
第一部分是键盘的认识,通过用一幅图加以说明,计算机的键盘大致可分为四个大区:功能区、主键盘区、编辑区、和小键盘区(即数字键区)。可以根据时间安排,在这里教师多讲一些内容。
第二部分是键盘操作的基础知识。本课对键盘的正确操作姿势做了较为细致的介绍,可见这部分知识的重要。教师在教学时要给与足够的重视,在课上作息值得讲解、练习‘并希望学生边读边照着操作,培养学生养成良好的操作习惯。
第三部分是击键的正确方法、键盘的指法分工,认识键盘上的基本键、上排键、下排键的键位。可利用教学软件辅助讲解和训练。
第四部分是通过“练技能”,让学生们熟练掌握键盘的操作。
第五部分是通过课本的“动脑筋”,对本课的内容进行较为系统的复习。
教学目标:
1、基础知识方面:让学生了解键盘的分区,认识键盘上的一些常用键的位置及操作方法。
2、操作技术方面:键盘操作的正确姿势;学习正确的击键方法;掌握键盘的指法分工及基本键的键位。
3、思想教育方面:通过对计算机键盘的学习,培养学生的动手能力。让学生体验到学习计算机的'快乐,从而激发学生学习计算机的浓厚兴趣。
教学重点和难点:
重点:
1、常用键位的认识(认识使用主键盘区的四个控制键——Enter、BackSpace、Shift和Capslock。)基本键、上排键、下排键键位的认识及操作练习。
2、掌握正确的指法;使用正确的指法进入输行练习;使用“全拼输入法”进行简单汉字的输入。
难点:
掌握正确的指法;能够使用正确的指法进行输入练习;使用“全拼输入法”进行简单汉字的输入。
教学方法:
指导学生上机操作,常用键的熟练使用及基本键、上排键、下排键键位的熟练操作。
课时安排:
1课时
教学准备:
1、多媒体教学网络。
2、键盘分区图、功能键名称图
3、自制《计算机的键盘》课件或《金三打字通》软件。
教学过程:
一、创设情境,激发兴趣。
小朋友,通过上几节课的学习,我们知道计算机能帮助我们做许多事情。我们可以利用电脑来听音乐、看动画、玩游戏,甚至还可以用它来学习。今天,我们就一起去奇妙的键盘王国游览,学习控制计算机的方法,让它能按照我们的要求进行工作。你们高兴吗?
二、演示观察,认识四区。
师:咱们先来了解一下键盘王国的大致情况。[出示课件:计算机键盘]依次闪动主键盘区(兰色)、功能键区(红色)、编辑键区(紫色)、数字键区(绿色)所处的位置。
一般情况下,键盘可以分为以下几个区域:
1:主键盘区;2:小键盘区;3:功能键区;4:编辑键区。
1、主键盘区:这是我们使用键盘最重要的区域,它包含
字母键:共有26个字母键,每敲一下,就会在屏幕上显示相应的字母。
大写字母锁定键:CapsLock它是一个转换开关,可以选择或者取消大写字母锁定状态。
注:我们可以使用shift键。
空格键:在主键盘区下面最长的一个便是。其作用是每敲一下,光标向后移动一个字母的位置。
数字和符号键:共有21个。分布在主键盘区的第一排和右侧。其特点是每个键上标有两个不同的数字和符号。
注:这里我们称这些键为双键。
回车键Enter:每敲一下回车键,可以将插入点光标移到下一行。
退格键:位于主键盘区第一行的右端,它可以删除光标前面的一个字符。
跳格键Tab:在一些文字处理中它可以跳1~8个格,在表格中可跳到下一个格。
Shift、Ctrl和Alt:这三个键单独使用没有任何作用,需要和其它的键结合着使用。
注:几种常见的组合
Ctrl+Shift顺次切换输入法
Ctrl+空格中英文之间的切换
Ctrl+Alt+Delete热启动
2、功能键区:
F1~F12:位于键盘的正上方,它们常常被不同的软件设定成不同的功能。
退出键Esc:也叫脱离键,它可以用来结束程序运行。
PrtScSysRq键:可以将当前的屏幕复制下来。
ScrollLock键:可将屏幕上内下移动的内容暂停滚动。
PauseBreak键:许多应用软件或游戏可以用字来暂停动行。
3、编辑键区:在主键盘区的右侧,有10个用于文字处理的编辑键。
光标移动键:可使插入点光标向左、向上、向下、向右移动。
Insert:可在插入点插入一个字符,并同时覆盖插入点光标后的字符。
Delete:可删除插入点光标后面的一个字符。
Home:可使光标移到行首。
End:可使光标移到行尾。
PageUp:可使显示画面向前翻一页。
PageDown:可使显示画面向后翻一页。
4、小键盘区:为了更方便地输入数字和运算符号而设计的。
使用键盘时应注意保持正确的操作姿势和指法。
操作姿势:眼睛的位置,身体的坐势,手肘的高度,手腕的放法,手指的状态。
指法:基准键位:A、S、D、F、J、K、L。使用左右手的除拇指外的八个手指。按照正确的顺序依次放置。大拇指负责敲空格键,其余各手指分别负责的区域参照第25页的手指分工示意图。
方法:均匀有弹性。要迅速返回基本键。
习惯:眼睛尽量不要看键盘,逐渐养成盲打的习惯。
师:让生在自己的键盘上找到四区,和同桌合作认识四区的位置和名称。
三、让学生看书尝试自学,掌握键盘操作的正确姿势;击键的正确方法;手指的分工。
师:通过同学们的自学,汇报一下自学的成果。并且做好示范,也让学生做一做。
生:(略)
教师要重点讲解手指的分工,记住八个基本键。注意:不管击那个键,击完后手 ……此处隐藏13032个字……个人空间中,除了日志可以表达信息与好友交流,相册也是我们在个人空间上发布信息的主要手段。如何来对“相册”进行有效管理呢?
组织学生小组合作新知。
①相册管理
学习情况反馈
师:相册管理可以做些什么?
为什么要对相册进行管理?
学生思考、回答:完善相册信息,便于分享。
②相册分类
问:在图片管理过程中,你还有什么建议吗?
学生回答:需要分类。
师:日志多了,需要分类管理,照片也可以分类整理,照片怎样分类管理?
学生回答:转移到(选择相册)
教师引导:相册怎样新建?师演示过程。
提示:在照片上传的.过程中,就应该对图片进行及时分类,做到随时高效管理照片文件。
小组合作:将自己喜欢的照片添加到相册,并进行分类管理。
学生演示。
③相册管理展示
评价:他(她)分了几类?合理吗?是否有建议?
他(她)的分类好在哪里?
学生交流信息。
三、课堂总结
组织学生讨论交流:你是如何来管理自己个人空间的?你认为一个好的个人空间应该具备哪些基本要素?你在管理个人空间时的依据和标准是什么?
学生讨论、交流。
结束语:通过同学们的精心地呵护和打理,老师相信每位同学都将拥有一个健康向上的个人空间。老师要提醒大家,同学们平时要经常对自己的个人空间进行维护,这样才能成为真正意义上的网络家园。
板书设计
管理“我的空间”
管理博文
管理“我的相册”
教学反思
小学信息技术教案15教学内容:
《小学信息技术》第三册,“操作系统入门”第三课
教学目标:
1、学会设置Windows98桌面的背景和屏幕保护。
2、培养学生具有良好的审美观。
3、教育学生在使用机房电脑时,不随意更改桌面背景,保持多媒体教室电脑的整体美。
教学重点:
如何选择除Windos自带的背景之外的其他图片作背景。
教学难点:如何选择除Windos自带的背景之外的其他图片作背景。因操作步骤较多,也是本节的难点。
教具学具:
在多媒体机房上机。
教学过程:
一、导入新课。
同学们,我们操作计算机时,每次打开机器首先看到的就是计算机桌面,看着始终一种颜色的桌面,时间长了就会觉得枯燥无味。要能把计算机桌面变得更美丽些那多好哇!
今天我们就来学习如何设置桌面的背景和屏幕保护,把我们的计算机桌面换个新面孔。
(板书课题:让计算机桌面更加美丽——设置计算机桌面背景与屏幕保护)
二:设置Windows98桌面的背景。
1、先请大家看一看这些桌面背景。(结合多媒体网络教室软件分别用Acdsee看图软件出示几幅桌面背景画“有图案的桌面背景”“图片背景”“照片背景”其中照片背景用班级中一位同学的照片或老师的照片作背景。)大家觉得这些桌面背景怎么样?
那么如何设置呢?请同学们认真看老师演示。
2、①设置带有图案的背景
第一步:在桌面空白处单击鼠标右键,在弹出的菜单中选择“属性”,出现“显示属性”对话框。
第二步:在“背景”标签的选项中选择一个图片,在对话框中的显示器里可以预览效果,选择后单击“确定”按钮,桌面背景就改变了。
②让学生尝试练习。
③设置用其他收集到的图片作背景。
刚才有同学提出,他想采用老师最初演示给大家看的那些图片作背景,该怎么办呢?请接着看。
在“背景”标签选项中,点击“浏览”按钮,在“打开”对话框中,从“搜寻”一栏中打开自己喜爱的图片所在的文件夹,选中这张图片,单击“打开”按钮,在预览窗口中就会出现这张图片,最后,单击“确定”按钮就可以了。
请学生说操作过程,来“指导”老师操作。然后学生尝试操作。
⑤老师巡视指导。对学生较易出现问题的选择其他图片作背景一项多个别指导。
哪位同学愿意上来演示一下操作步骤?要求:边演示,边说自己的操作步骤。
如果你想把自己的照片作为背景,就必须借助扫描仪或者数码相机来完成了。
三、设置windows98的屏幕保护。
先请同学们来看一些小动画(运行一些屏幕保护程序)
这些小动画其实是一些屏幕保护程序,屏幕保护程序是一个当我们不操作计算机到一定时间就会自动运行的'程序。它的主要功能是当我们长时间不使用计算机的时候,保护我们的显示器不被烧坏。那么如何设置屏幕保护程序呢?请同学们参照课本第9页上的红色说明文字操作。如果遇到问题,同机的同学可以互相讨论,比比哪一组做的又快又好。
⒈怎样设置屏幕保护。
第一步:在桌面空白处单击鼠标右键,在快捷菜单中选“属性”。
第二步:在“显示属性”对话框中,选择“屏幕保护程序”选项。
第三步:在“屏幕保护程序”一栏中选择“三维迷宫”一项,选择后对话框中的计算机会显示预览效果。在等待一栏中,可以设置启动屏幕保护程序需要的时间,如:15分钟,当我们不操作计算机到这个时间后屏幕保护程序就会自动运行。
第四步:设置完后,单击“确定”按钮。
2、哪位同学觉得自己课本的说明读懂了,操作的也又快又好,愿意上来演示一下自己的操作方法,给同学们当一次小老师呢?(请学生上台演示,边演示边说操作方法。)
有同学知道这个“预览”按钮是起什么作用的吗?(请学生回答,并请正在演示的学生操作)
当屏幕保护程序执行后,怎样才能退出屏幕保护程序呢?你是从哪知道的?(提醒学生看第10页的“注意”)
(当屏幕保护程序执行后,如果想退出,只需要动一下鼠标或敲一下键盘上的任意键就可以了。)
3、尝试练习。
在“预览”按钮左边还有一个“设置”按钮,老师还没来得及细细看里面的功能,请同学们尝试操作一下,一会儿告诉老师它有什么作用?
请学生回答“设置”按钮的作用(可进一步对屏幕保护程序进行设置)
出示任务要求:请同学们完成第10页”学习园地“中的第3题。老师要看一看哪组同学完成得最快。
四、小结。
今天我们学习了如何设置电脑桌面背景和屏幕保护程序,大家掌握这些知识后,就可以把自己的电脑按自己喜爱的样子来打扮了,但在学校机房里,我们不能按自己的习惯随便改变桌面背景,因为如果每个人的爱好都不同,如果都按自己的想法来改电脑桌面背景,机房的电脑屏幕就各不相同显得不整齐,失去了整体美,同时其他班的同学也不一定喜欢你的设置。所以,要求同学们要有使用电脑的良好习惯,不能随意更改公共电脑的设置。在你使用电脑时可以按自己的习惯来设置,但下课时还要把这些设置改回来。




